1.Select Element Manager from the Menu bar.
2.Find the POP Site you wish to work on in the Tree and expand the options within it by selecting the arrowhead to the left of its name.
3.Click on UTEL Equipment in the Tree, then the OTDR tab in the main window.
4.Click the Create Controller button.
5.Select the type of OTDR, available in your Network, from the drop-down menu.
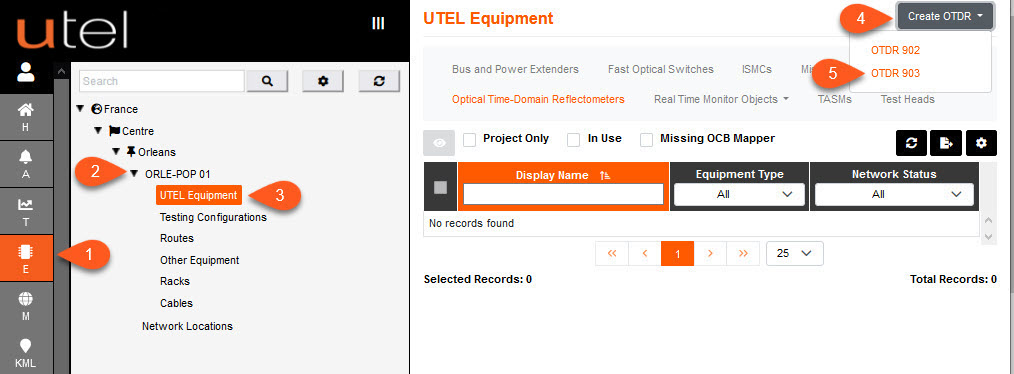
Note: OTDRs and ROSCs are added to the POP, but Switches are assigned to either.
1.Choose the appropriate Network Status and Operational Status from the drop-down menus.
2.Add any Notes if required.
3.The Network ID: Node should not need changing unless a second OTDR is being added.
4.If Polling is enabled, select the box here. Polling Enabled means FastLight sends a signal to check the OTDR is there and is still connected. If Polling is enabled and the OTDR is disconnected, then it will raise an Equipment Alarm on FastLight. This option can only be selected once an IP address has been entered, otherwise the box is disabled.
5.Enter the Installation and Warranty Expiry Dates if known, for your records.
6.If the equipment is installed and an IP address has already been allocated to the OTDR, then add this here.
Note: If an IP address has not been assigned, you can save the entry and come back to it at a later date to add this in. Until an IP address is added, you will not be able to run any test.
7.Once completed, to save this entry click Add. You will now see it displayed in the Tree.
8.To move away from this page without saving, select Back.
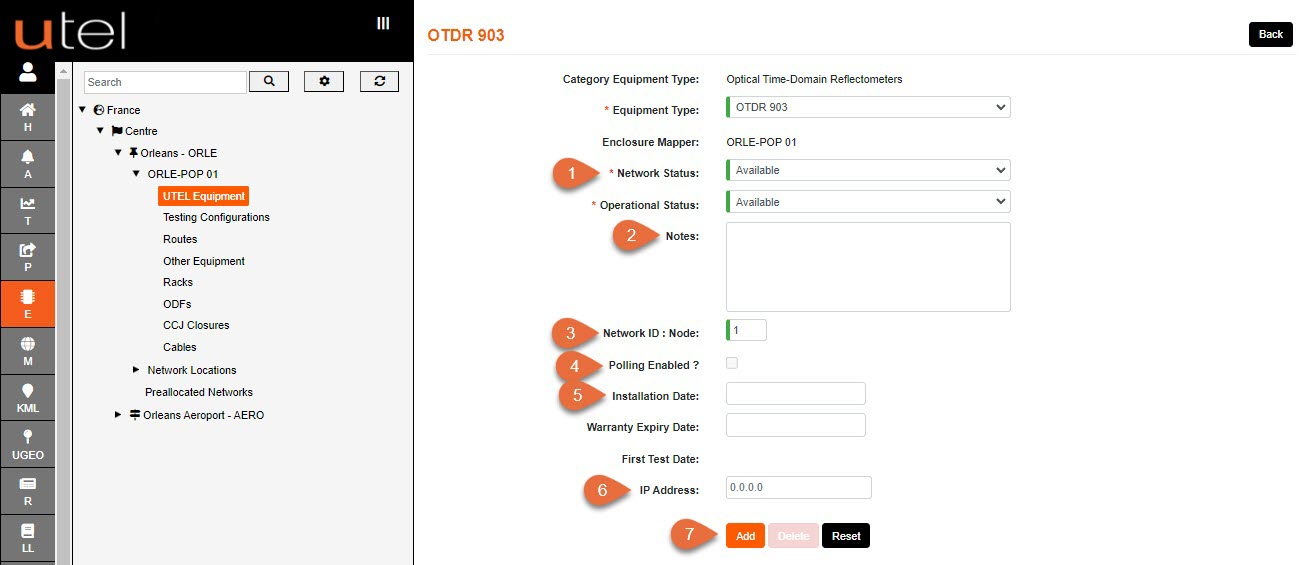
To ensure your OTDR is configured correctly, and communicating with FastLight, do the following:
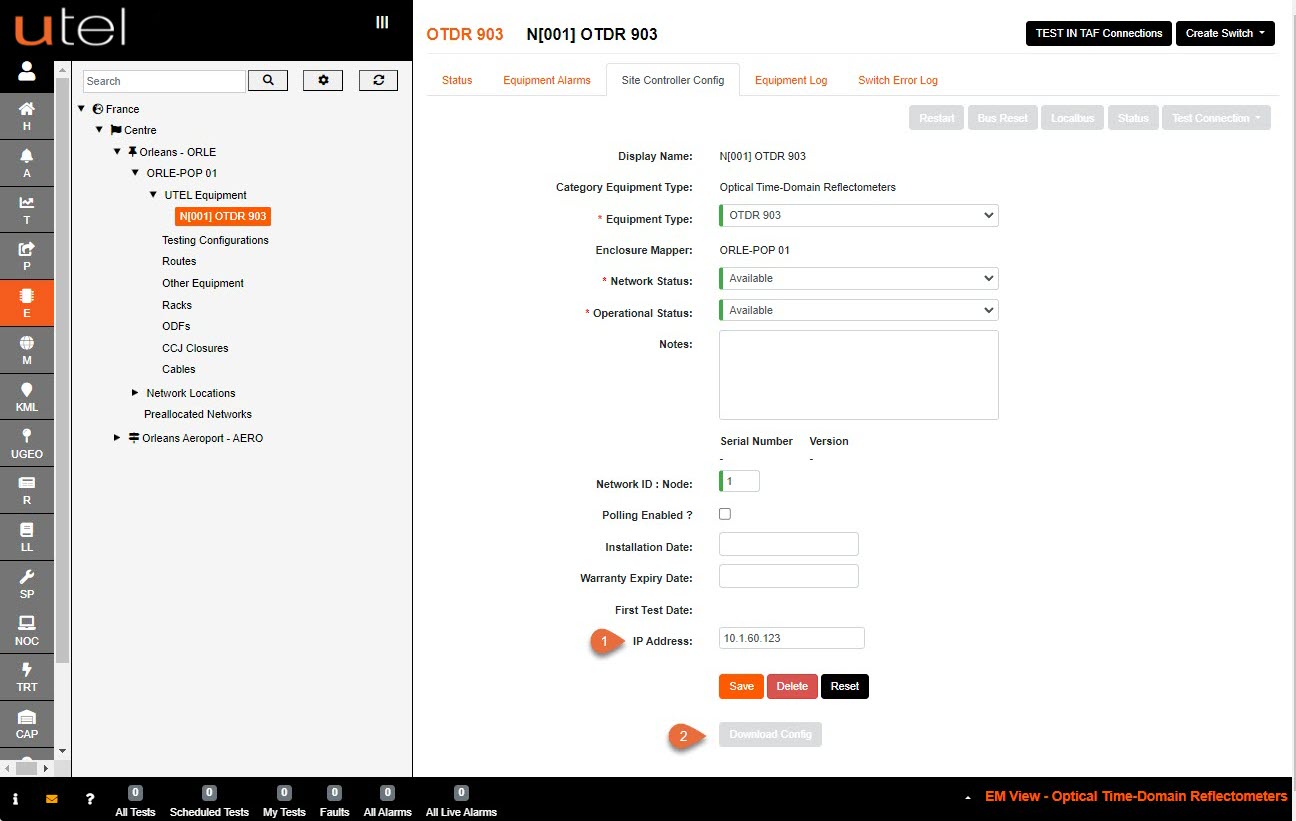
1.Add a valid IP Address, and this will enable the Save button. Select Save.
2.Now select the Download Config button at the bottom of the OTDR form.
The User will be notified with the following message:
'Are you sure you want to Download Config on Controller?
If so, please be aware that the Controller will be restarted'.
The OTDR will take about 1 minute to calibrate, so it is advised to allow this to process.
Select 'OK' if you want to proceed
The Command Prompt should deliver a ‘successful’ message.
If any other message displays, check your OTDR configuration.
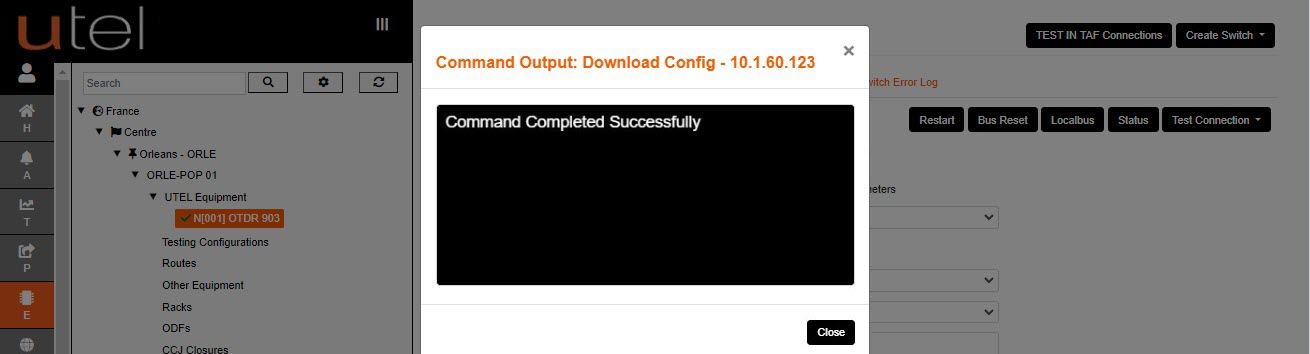
To fully complete your set up it is advised to tick;
'Polling Enabled', the 'Installation Date' as well as any 'Warranty Expiry Date' in order to be flagged when it expiration is nearing.